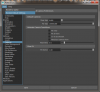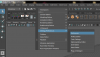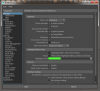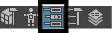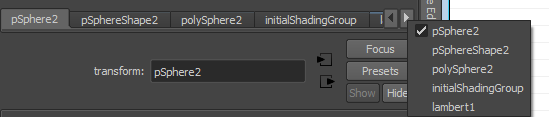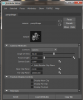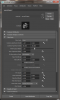Camera Attribute Editor
Выберите View > Camera Attribute Editor, чтобы просмотреть атрибуты камеры в редакторе атрибутов (Attribute Editor).
Camera attributes ()
Совет: Если вы нажмете на поля справа от некоторых атрибутов в этом редакторе, появится окно
Create Render Node window, что означает, что вы можете сопоставить определенные узлы рендеринга с атрибутами камеры.
Controls
Смотри
Maya camera types для получения информации о типах камер: Camera; Camera and Aim; and Camera, Aim, and Up.
Angle of view (Угол обзора)
Для более подробной информации об угле обзора и о том, как на него влияет фокусное расстояние камеры (focal length of the camera), смотрите
Angle of view (focal length).
Совет: Старайтесь не использовать перспективную камеру (perspective ) с очень маленьким углом (менее 5 градусов). Это может привести к значительному снижению точности глубины, что приведет к появлению артефактов борьбы с глубиной. Вместо этого попробуйте использовать ортографическую камеру, чтобы получить похожий вид.
Focal length (Фокусное расстояние)
Смотреть
Focal length.
Camera scale (Масштаб камеры)
Смотреть
Camera scale.
Auto Render Clip Plane ()
Только для программного обеспечения Maya. При включении (по умолчанию) ближняя и дальняя плоскости обрезки автоматически устанавливаются так, чтобы они охватывали все объекты в поле зрения камеры. (Для всех других рендеров необходимо вручную задать ближнюю и дальнюю плоскости клипа. Для рендеринга в программе Maya плоскости также можно задать вручную).
Примечание: В Maya используются независимые горизонтальные и вертикальные углы обзора. Модель камеры основана на независимых горизонтальной и вертикальной диафрагмах пленки плюс фокусное расстояние.
Устранены проблемы с рендерингом всех объектов и точностью глубины. Обрезающие плоскости не видны на видах.
По умолчанию функция Auto Render Clip Plane включена. В выключенном состоянии ближняя и дальняя плоскости обрезки устанавливаются на значения атрибутов Near Clip Plane и Far Clip Plane.
Отключите Auto Render Clip Plane (и задайте Near Clip Plane и Far Clip Plane), чтобы ограничить рендеринг объектов в зависимости от их расстояния от камеры, если вы создаете композицию на основе глубины.
Near Clipping Plane, Far Clipping Plane
Эти параметры описаны в разделе
Create Camera Options. Смотрите так же
Clipping planes.
Frustum Display Controls
Ниже приведены элементы управления отображением фруста для нестереокамеры. Для стереокамеры эти атрибуты управляются через
Stereo Display Controls. Эти атрибуты отключены для левой/правой камеры стереокамеры.
Display Near Clip
Включите эту опцию, чтобы отобразить ближнюю плоскость обрезания.
Display Far Clip
Включите эту опцию, чтобы отобразить дальнюю плоскость обрезки.
Display Frustum
Включите эту опцию, чтобы отобразить фрустум.
Stereo (не вижу этого раздела в своей версии программы, видимо что то отсутствует или не поддерживается)
Разделы Stereo, Stereo Adjustments и Stereo Display Controls содержат атрибуты для стереоскопической камеры (узел stereoCameraCenterCamShape):
Stereo
Выберите метод вычисления плоскости нулевого параллакса из одного из следующих режимов:
Off
Отключает любые вычисления плоскостей разделения глаз, межосевого разделения и нулевого параллакса на узле. Эта опция отключает стереоэффект.
Converged
Вычисляет плоскость нулевого параллакса, ориентируясь по камерам. Этот эффект можно сравнить с тем, как мы фокусируемся на объекте, поворачивая зрачки внутрь. Однако может возникнуть опасный побочный эффект, когда на парах рендеринговых изображений возникает эффект трапецеидального искажения, что приводит к визуальной путанице в других элементах сцены. При визуализации изображения наш фокус перемещается по всему изображению, и мы не фокусируемся на одном объекте, что не так в реальной жизни. Использовать Converged следует только в том случае, если объект находится в центре экрана, а на границах рендеринга в левом или правом усеченном пространстве камеры нет элементов сцены.
Off-axis (Default)
Computes the convergence plane by shifting the frustum using camera film back. This is the safer way to compute stereo image pairs and avoids keystone artifacts.
Parallel
A parallel camera setup where there is effectively no convergence plane. This is useful for landscape settings where objects exist at effectively infinity.
Interaxial Separation
Distance between left and right cameras.
Zero Parallax
Distance on the camera view axis where the zero parallax plane occurs, in other words, the point where objects appear off screen. If an object is in front of the zero parallax plane, it has negative parallax and if an object is behind the zero parallax plane, it has positive parallax.
In general, your object should be behind the zero parallax plane. in other words, the camera distance should be greater than the zero parallax plane value. The zero parallax value, the camera separation, and focal length are all used to determine the shift that must be applied to film back on the respective left and right cameras. The zero parallax distance is only applicable when in
Off-Axis or
Toe-In modes.
Stereo Adjustments
Toe In Adjust
Use this attribute to offset the computed toe-in effect when you are in Converged mode. This value is specified in degrees and acts as an offset to the computed toe-in.
Film Offset Right Cam
Controls the film offset for the right camera.
Film Offset Left Cam
Controls the film offset for the left camera.
Stereo Display Controls
Display Near Clip
Display method for the near clipping plane. Valid values are:
0: None. Display is disabled.
1: Left. Display left camera clipping plane.
2: Right. Display right camera clipping plane.
3: LeftRight. Display left and right camera clipping planes.
4: Center. Display center camera clipping plane.
5: All. Display all camera clipping planes.
Display Far Clip
Display method for far clipping plane. See Display Near Clip for valid values.
Display Frustum
Display method for frustum. See Display Near Clip for valid values.
Zero Parallax Plane
Enable this option to disable the display of the zero parallax plane.
Zero Parallax Color
Use this attribute to set the zero parallax plane color.
Zero Parallax Transparency
Use this attribute to set the zero parallax plane transparency.
Safe Viewing Volume
Enable this option to disable the display of the viewing volume.
Safe Volume Color
Use this attribute to set the viewing volume color.
Safe Volume Transparency
Use this attribute to set the viewing volume transparency.
Safe Stereo
The intersection of the left and right viewing frustum. The scene elements visible by both frustums belong in the intersection. In general, do not place a object that can only be seen by one camera.
Film Back
The Film Back attributes control the basic properties of a camera (for example, the camera’s film format: 16mm, 35mm, 70mm).
Film Gate
Lets you select a preset camera type. Maya automatically sets the Camera Aperture, Film Aspect Ratio, and Lens Squeeze Ratio. To set these attributes individually, set Film Gate to User. The default setting is User.
Camera Aperture (inch) / Camera Aperture (mm)
The height and width of the camera’s Film Gate setting.
If you choose to enter the values in inches, the default values are 1.417 and 0.945.
If you choose to enter the values in mm, the default values are 36.000 and 24.000.
Regardless of which option you choose, the values are saved in inches.
This setting has a direct effect on the camera’s angle of view (see Angle of view for more information).
Note:
The Camera Aperture setting has no effect on the fStop. For more information on fStop, see
Focus and blur.
Film Aspect Ratio
The ratio of the camera aperture’s width to its height. Maya automatically updates the Film Aspect Ratio (and vice versa). The valid range is 0.01 to 10. The default value is 1.5.
Lens Squeeze Ratio
See
Lens Squeeze Ratio.
Fit Resolution Gate
See
Film fit.
Film Fit Offset
See
Film Fit Offset.
Film Offset
Vertically and horizontally offsets the resolution gate and the film gate relative to the scene. Changing the Film Offset produces a two-dimensional track. Film Offset is measured in inches. The default setting is 0.
1The view guide fills the view. The edges of the view guide may be exactly aligned with the edges of the view, in which case the view guide is not visible.> 1The higher the value, the more space is outside the view guide.
Shake Enabled / Shake
Use the Shake attributes to apply some amount of 2D translation to the filmback. A curve or expression could be connected to the Shake attribute to specify a realistic shaking effect. The Shake Enabled toggle can be used to turn the effect of the shake on and off.
The Shake and Shake Overscan attributes duplicate and combine functionality with the Film Offset attributes and API. They are off by default.
Shake Enabled allows the Shake attribute setting to be factored into the camera calculation. By default it is off.
Shake specifies a translation on the filmback. The value is specified as a separate horizontal and vertical shake field, both of which default to zero, and are only utilized in the camera calculations when the Shake Enabled attribute is enabled. For camera calculation purposes, Shake and Film Offset provide the exact same effect. Shake provides an additional set of filmback translation inputs on the camera, with the additional feature that Shake can be turned on and off via the Shake Enabled attribute.
Use the following MEL command to turn on Shake Enabled:
setAttr perspShape.shakeEnabled 1;
Use the following MEL command to set the Shake attribute:
setAttr perspShape.shake 0.5 0.5;
Shake Overscan Enabled / Shake Overscan
Shake Overscan Enabled allows the Shake Overscan attribute to be factored into the camera calculation. It is disabled by default.
Shake Overscan specifies a multiplier to the film aperture. This overscan is used to render a larger area than would be necessary if the camera were not shaking. This attribute will affect the output render. The Shake Overscan attribute is only used when the Shake Overscan Enabled attribute is set to true. By default, Shake Overscan is set to one.
Use the following MEL command to turn on Shake Overscan Enabled:
setAttr perspShape.shakeOverscanEnabled 1;
Use the following MEL command to set the Shake Overscan:
setAttr perspShape.shakeOverscan 1.25;
Pre Scale
The Pre Scale value is used in 2D effects. This value indicates the artificial 2D camera zoom. Enter a value into this field. The value is applied before the film roll.
Film Translate
The Film Translate value is used in 2D effects. This value indicates the artificial 2D camera pan. Enter a value into this field.
Film Roll Pivot
The horizontal pivot point from the center of the film back. The pivot point is used during rotation of the film back. The pivot is the point where the rotation occurs around. This double precision parameter corresponds to the normalized scene view. This value is a part of the post projection matrix.
Vertical pivot point used for rotating the film back. This double precision parameter corresponds to the normalized scene view. This value is used to compute the film roll matrix, which is a component of the post projection matrix.
Film Roll Value
This specifies, in degrees, the amount of rotation around the film back. The rotation occurs around the specified pivot point. This value is used to compute a film roll matrix, which is a component of the post-projection matrix.
Film Roll Order
Specifies how the roll is applied with respect to the pivot value.
Rotate-Translate
The film back is first rotated then translated by the pivot point value.
Translate-Rotate
The film back is first translated then rotated by the film roll value.
Post Scale
The Pre Scale value is used in 2D effects. This value indicates the artificial 2D camera zoom. Enter a value into this field. The value is applied after the film roll.
Depth of Field
These attributes provide control over the camera’s focus.
For more information on this feature, see
Adjust depth of field.
Tip: The more out of focus an image is, the longer it takes to generate the final rendered image (that is, the post-render blur takes longer).
Note: In Viewport 2.0, when post-effects such as screen-space ambient occlusion, motion blur, and depth of field are enabled, the drawing of wireframe and components are not affected by these effects. Filled display for surfaces are affected. However, wireframe and components for surfaces are not blended with the filled drawing if the surface is semi-transparent. For example, if you create an object, then set its shader transparency to semi-transparent and select the object or its components, you will see a difference between enabling and disabling Screen-space Ambient Occlusion.
Depth Of Field
If on, some objects in the scene are sharply focused and others are blurred or out of focus, based on their distance from the camera. If off, all objects in the scene are sharply focused. Depth Of Field is off by default.
Depth of field can be enabled per viewport panel, and it can be rendered with your final render using Maya Hardware 2.0. In both cases, you must first enable Depth of Field in this camera Attribute Editor.
To enable or disable depth of field in the current viewport, click the depth of field icon in the panel toolbar or toggle Shading > Depth of Field from the panel menu.
To include depth of field with your render, enable Depth of Field in the Render Options section of the Render Settings window, Maya Hardware 2.0 tab.
Focus Distance
The distance from the camera at which objects appear in sharp focus, measured in the scene’s linear working unit. Decreasing the Focus Distance also decreases the depth of field. The valid range is 0 to infinity. The default value is 5.
Tip: When in
Viewport 2.0, to select a Focus Distance for Depth of Field, select Display > Heads up Display > Object Details, then select the object you wish to remain in focus . The Distance From Camera heads up display should indicate the distance of the object from the camera. Use this as your Focal Distance.
F Stop
The range of Camera Aperture settings which affect the Depth of Field. The lower the F Stop (for example, f-4) the shallower the depth of field, and more of the foreground and background is out of focus and blurred. The higher the F Stop value (for example, f-32), the deeper the depth of the field, and more of the foreground and background is in focus.
For more information about fStop, see
fStop (aperture) and shutter speed/angle.
Focus Region Scale
Scales the Focus Distance value. The valid range is 0 to infinity. The default value is 1.
Output Settings
Controls whether the camera generates an image during rendering, and what types of images the camera renders.
Renderable
If on, the camera can create an image file, mask file, or depth file during rendering; that is, it is able to render. By default, Renderable is on for the default perspective camera, and off for all other cameras.
This option is affected by the Renderable Camera option in the File Output section of the Render Settings window. For more information on the Render Settings window, see
Render Settings window.
Image
If on (and Renderable is on), the camera creates an image file during rendering. The default setting is on.
Mask
If on (and Renderable is on), the camera creates a mask during rendering. A mask is an 8-bit channel (the alpha channel) in the image file that represents objects in shades of gray. Black areas represent areas where there are no objects (or fully transparent objects), and white areas represent areas where there are (solid) objects. Masks are used primarily for compositing.
For image formats that do not support mask channels, the mask is stored as a separate image.
For more information on mask channels, see
Mask and depth channels.
Depth
If on (and Renderable is on), the camera creates a depth file during rendering. A depth file is a type of data file that represents the distance of objects from the camera.
Depth files are used primarily for compositing. When on, the Depth Type attributes (next) are enabled.
For image formats that do not support depth channels, the depth is stored as a separate image.
For more information on mask channels, see
Color, Mask (alpha), and Depth channels.