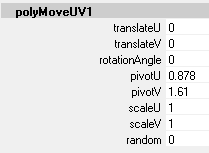- Рейтинг
- 51
Всем привет!
После недавнего CG Эвента, на котором я читал мастеркласс «Ускоряя Maya», со мной связался администратор этого форума Dark™ с предложением выложить тут свои скрипты. Предложение это я принял, потому что рад возможности поделиться с вами своими наработками и с удовольствием ответить на вопросы, которые неизбежно возникают, когда художники начинают задумываться о скорости работы в Maya.
Еще интересно? Тогда немного о себе:
Еще читаете? Тогда перейдем к сути: как показывает практика, выкладывание большого количества скриптов в виде законченного пака обычно приводит к тому, что его мало кто решается попробовать: переучиваться всему и сразу долго, да и незачем. Поэтому я хочу попробовать выкладывать скрипты по одному или по два с максимально понятными описаниями. Периодичность обновлений будет зависеть от вашей активности, моей загрузки на работе и количества скриптов – их число конечно и не столь велико. Посмотрим, что из этого получится.
Сегодняшний дебют будет посвящен скрипту natHUD.mel, который был показан на мастерклассе. Он добавляет в майский HUD следующие возможности:
Данный скрипт интегрирован в Maya – после запуска вы найдете в меню Display->Heads Up Display четыре новых пункта. Гарантированно работает в Maya 2008, 2009. Прочитать историю создания скрипта: тут.
Небольшое видео (без звука):
Установка стандартная: скопируйте скрипт в папку \maya\Номер версии\scripts\ и перезапустите Maya.
Запуск тоже простой: наберите natHUD в Script Editor и запустите скрипт. Если хотите, чтобы это скрипт запускался с Maya по умолчанию, найдите в той же папке файл userSetup.mel и добавьте туда строку natHUD;
PS nat в начале имени скрипта – это аббревиатура Nival Artist Tool. Так я помечаю скрипты, которые входят в «официальную» сборку Nival Network. Этакий показатель качества и указание на то, что скрипт был написан уже в Нивале
Обновление сообщения автором
31.08.2011 в 14:16
попробовал поставить данные скрипты и есть некоторые вопросы
1. у меня изменилась менюха при нажатии на объекте правой кнопкой. Как вернуть обратно вид данной менюхи? раньше я в данной менюхи очень удобно назначал объектам разные, сущ. материалы, а сейчас ентого пункта нет
2. имеет место какой-то глюк. при работе с объектом, в какой-то момент я не могу переместить объект, простым нажатием "W". Объект находится в каком-то универсальном режиме редактирования ребер и вертиксов и весь объект полностью можно выделить только через аутлайнер. раньше по нажатию RMB был пункт "Object", но его сейчас нет ((
((
После недавнего CG Эвента, на котором я читал мастеркласс «Ускоряя Maya», со мной связался администратор этого форума Dark™ с предложением выложить тут свои скрипты. Предложение это я принял, потому что рад возможности поделиться с вами своими наработками и с удовольствием ответить на вопросы, которые неизбежно возникают, когда художники начинают задумываться о скорости работы в Maya.
Еще интересно? Тогда немного о себе:
- шестой год в игровой индустрии, специализируюсь на 3d, преимущественно в Maya
- долгий опыт работы в Creat Studio, в которой прошел путь от новичка-моделера до 3d эксперта. Отличная школа и участие во многих консольных и PC проектах
- с сентября 2008 года работаю в Nival Network ведущим 3d-художником
Еще читаете? Тогда перейдем к сути: как показывает практика, выкладывание большого количества скриптов в виде законченного пака обычно приводит к тому, что его мало кто решается попробовать: переучиваться всему и сразу долго, да и незачем. Поэтому я хочу попробовать выкладывать скрипты по одному или по два с максимально понятными описаниями. Периодичность обновлений будет зависеть от вашей активности, моей загрузки на работе и количества скриптов – их число конечно и не столь велико. Посмотрим, что из этого получится.
Сегодняшний дебют будет посвящен скрипту natHUD.mel, который был показан на мастерклассе. Он добавляет в майский HUD следующие возможности:
- вывод информации о выделении, которая помогает понять, в каком порядке было сделано выделение и сколько объектов всего выделено
- универсальный измеритель расстояний: работает на ребрах, вертексах и кривых, а так же умеет показывать угол нормали в мировых координатах
- вывод информации о проектном пути
- вывод информации об относительном пути до сцены
Данный скрипт интегрирован в Maya – после запуска вы найдете в меню Display->Heads Up Display четыре новых пункта. Гарантированно работает в Maya 2008, 2009. Прочитать историю создания скрипта: тут.
Небольшое видео (без звука):
Установка стандартная: скопируйте скрипт в папку \maya\Номер версии\scripts\ и перезапустите Maya.
Запуск тоже простой: наберите natHUD в Script Editor и запустите скрипт. Если хотите, чтобы это скрипт запускался с Maya по умолчанию, найдите в той же папке файл userSetup.mel и добавьте туда строку natHUD;
PS nat в начале имени скрипта – это аббревиатура Nival Artist Tool. Так я помечаю скрипты, которые входят в «официальную» сборку Nival Network. Этакий показатель качества и указание на то, что скрипт был написан уже в Нивале
Обновление сообщения автором
31.08.2011 в 14:16
попробовал поставить данные скрипты и есть некоторые вопросы
1. у меня изменилась менюха при нажатии на объекте правой кнопкой. Как вернуть обратно вид данной менюхи? раньше я в данной менюхи очень удобно назначал объектам разные, сущ. материалы, а сейчас ентого пункта нет
2. имеет место какой-то глюк. при работе с объектом, в какой-то момент я не могу переместить объект, простым нажатием "W". Объект находится в каком-то универсальном режиме редактирования ребер и вертиксов и весь объект полностью можно выделить только через аутлайнер. раньше по нажатию RMB был пункт "Object", но его сейчас нет