Видеосамоучитель. Photoshop CS4 (+CD). Глава 10. Трюки и эффекты в Photoshop
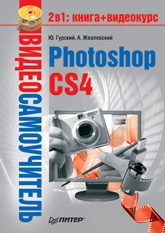 Отрывок из книги:
Отрывок из книги:
"Видеосамоучитель. Photoshop CS4 (+CD)"
Гурский Юрий Анатольевич, Жвалевский Андрей Валентинович
Издательский дом Питер
Глава 10. Трюки и эффекты в Photoshop
Наращивание неба
Чаще всего при редактировании фотографий приходится устранять проблемы с цветами, с яркостью, а то и того хуже - с композицией. В этом разделе мы рассмотрим один из самых распространенных недостатков - непропорциональность изображения. Причем речь пойдет исключительно о таких фотогра-фиях, на которых необходимо увеличить площадь, занимаемую небом.
Исходное изображение показано на рис. 1

Увеличьте размер холста, выполнив команду ImageCanvas Size (ИзображениеРазмер холста). Перед вами появится диалоговое окно, показанное на рис. 2
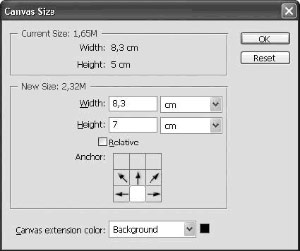
Измените только значение параметра Height (Высота). В раскрывающемся спис ке рядом с этим полем можно выбрать единицу измерения, наиболее удобную для вас. После этого увеличьте размер холста. В результате выполнения данной операции исходное изображение будет расположено снизу, а сверху образуется пустота (рис. 3).

Обратите внимание на верхнюю часть неба. Оно почти чистое (без облаков и прочих посторонних объектов), а следовательно, достаточно однородное.
В этом случае для восполнения недостающего фрагмента можно воспользоваться инструментом Gradient (Градиент) (горячая клавиша - G).
Прежде чем определять вид градиента, с помощью инструмента Eyedropper (Пипетка) (горячая клавиша - I) установите в качестве основных цветов (Foreground Color и Background Color) наиболее темную и наиболее светлую точки неба. Далее выберите тип градиента Linear (Линейный), а направление цветового перехода - Foreground to Background (От цвета переднего плана к цвету фона).
Создайте новый слой (Shift+Ctrl+N). Выделите с помощью инструмента Rectangular Marquee (Прямоугольное выделение) чистую область, расположенную над изображением. Залейте созданным градиентом образовавшееся выделение (рис. 4).

Добавьте к слою с градиентом слой-маску, как это сделано на рис. 5.
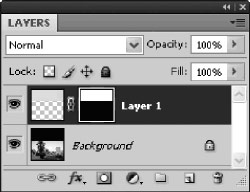
Затем с помощью инструмента Eraser (Ластик) затрите слой с градиентом так, чтобы стала видна верхушка пальмы. Вот и все, очень просто и легко мы получили отличный результат (рис. 6).

 ВИДЕОКУРС
ВИДЕОКУРС
В видеоролике «Урок 10.7. Наращивание неба», который находится на прилагаемом к книге диске, более наглядно показано, как нарастить небо на фото-графии.
Взрыв и огонь
Сейчас мы поговорим об имитации двух достаточно схожих явлений - взрыва и пламени. Поскольку в первых нескольких действиях эти эффекты полностью схожи, они объединены в один пример, хотя оба достойны отдельного внимания.
Взрыв
Создайте новое изображение (Ctrl+N) в цветовом режиме RGB размером 500 Ч 500 пикселов. Залейте его с помощью инструмента Paint Bucket (Заливка) черным цветом.
Выберите инструмент Gradient (Градиент) (G) в режиме Radial (Радиальный). Убедитесь, что активен образец Foreground to Background (От цвета переднего плана к цвету фона). Создайте градиент, подобный показанному на рис. 7
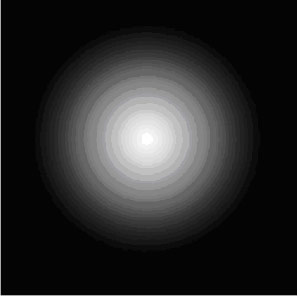
Создайте новый слой (Shift+Ctrl+N). Запустите фильтр Clouds (Облака): Filter Render Clouds (Фильтр Освещение Облака). Его результат нужно усилить двойным применением фильтра Difference Clouds (Разностные облака): Filter Render Difference Clouds (Фильтр Освещение Разностные облака).
Затем на палитре LAYERS (Слои) измените режим смешения слоя с облаками на Color Dodge (Цветовое осветление). Результат после выполнения этого шага показан на рис. 8
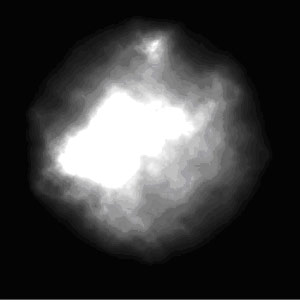
Осталось только окрасить взрыв. Сведите слои (Ctrl+E) и выполните команду Image Adjustments Hue/Saturation (Изображение Коррекция Оттенок/ Насыщенность) с настройками, показанными на рис. 9
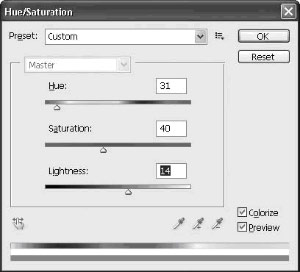
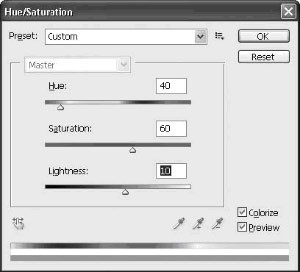
Огонь
Но можно пойти еще дальше и из рис. 11 сделать очень реалистичный огонь. Запустите фильтр Filter Distort Polar Coordinates (Фильтр Деформация Полярные координаты) с настройками, показанными на рис. 12
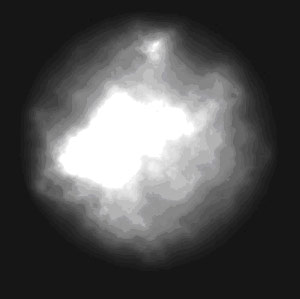
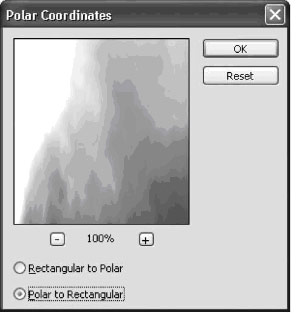
Поверните изображение: Image Image Rotation180° (Изображение Повернуть изображение 180°) и обрежьте лишнее инструментом Crop (Обрезка). Результат работы на этом этапе представлен на рис. 13
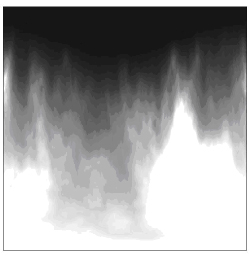
Приведем огонь в движение. Для этого применим фильтр Twirl (Скручивание): FilterDistortTwirl (Фильтр Деформация Скручивание) с настройками, показанными на рис. 14
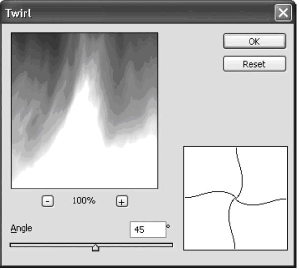
Огонь готов (рис. 15)
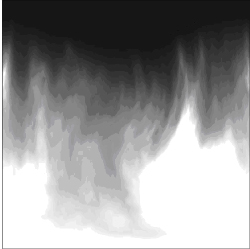
 ВИДЕОКУРС
ВИДЕОКУРС
Посмотреть «вживую», как создаются изображения взрыва и огня, вы можете в видеоролике «Урок 10.8. Взрыв и огонь».
Сигарета
В этом примере мы решили продемонстрировать еще одну сторону Photoshop - возможность его применения для создания правдоподобных элементов, которые можно использовать не только как декоративные элементы сайтов, плакатов и различных видов рекламы, но и как самостоятельные изображения или их фрагменты. Итак, речь пойдет о том, как правдоподобно нарисовать обычную сигарету.
Начнем с создания нового изображения: File New (Файл Создать) (Ctrl+N). Параметры изображения можно выбрать любые, с которыми вам будет удобнее работать.
Активизируйте инструмент Rectangular Marquee (Прямоугольное выделение) (горячая клавиша - M) и создайте прямоугольное выделение, которое впоследствии будет фильтром сигареты. Оставьте место слева или справа от него для другой части сигареты.
Заметим, что удобнее создавать каждый элемент на отдельном слое, чтобы при необходимости его можно было безболезненно заменить более подходящим. Для создания нового слоя нужно выполнить команду Layer New Layer (Слой Создать Слой) или воспользоваться сочетанием клавиш Shift+Ctrl+N.
Залейте созданное выделение оранжевым цветом с помощью инструмента Paint Bucket (Заливка) (горячая клавиша - G). Для имитации неоднородности струк-туры следует добавить немного шума: FilterNoiseAdd Noise (ФильтрШум Добавить шум) (рис. 16). Силу действия (Amount) следует установить не-большую, так как в данном случае шум используется для придания правдоподобности. В нашем примере значение Amount (Величина) равно 6 %. Обратите внимание, что флажок Monochromatic (Монохромный) снят.
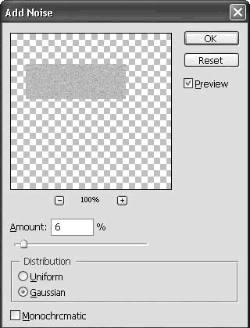
Далее следует взять небольшую кисть и нарисовать на фильтре более светлым цветом несколько разбросанных штрихов.
Следующий этап работы посвящен созданию основной части сигареты - той, которая содержит табак. Добавьте новый слой, предназначенный для этой части изображения. Создайте на нем прямоугольное выделение, которое будет располагаться слева или справа от фильтра (в зависимости от оставленного места), и залейте его белым, а лучше грязновато-белым цветом.
Установите в качестве основных цветов черный и белый, нажав клавишу D, и воспользуйтесь фильтром Note Paper (Почтовая бумага): Filter Sketch Note Paper (Фильтр Набросок Почтовая бумага) (рис. 17). В приведенном примере заданы следующие значения параметров фильтра: Image Balance (Баланс изображения) - 16, Graininess (Зернистость) - 3, Relief (Рельеф) - 4. Далее мы будем имитировать объем, для чего понадобится еще один слой (Shift+Ctrl+N). Создайте выделение, охватывающее всю сигарету, затем выберите инструмент Gradient (Градиент) (горячая клавиша - G), который является главным помощником при имитации объема. Установите тип градиента Reflected (Отраженный), а направление - Foreground to Background (От цвета переднего плана к цвету фона) и постройте градиент. Напомним, что основные цвета должны оставаться белым и черным.
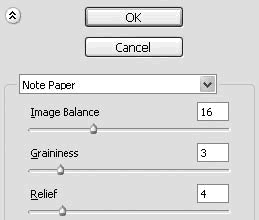
Измените режим смешения пикселов активного слоя на Multiply (Умножение), в котором будут видны только темные участки слоя, а также отрегулируйте параметр Opacity (Непрозрачность). В нашем примере оптимальной является непрозрачность 68 %. Результат этих действий можно видеть на рис. 18

Если присмотреться к обычной сигарете, то можно заметить, что на границе между фильтром и бумагой обычно есть еще небольшая полоска. Создайте для нее выделение на новом слое. Затем выберите желто-оранжевый цвет в качестве основного и залейте полученную область тем же градиентом, что и ранее, только с переходом от желтого цвета к белому и обратно.
Следующий этап работы - создание табака, которое также следует проводить на новом слое. Выделите прямоугольную область на конце сигареты и заполните ее грязно-коричневым цветом. Вновь воспользуйтесь фильтром Add Noise (Добавить шум), только силу действия (Amount) задайте значительно больше (можно даже максимальную) и обязательно установите флажок Monochromatic (Монохромный).
Возьмите инструмент Eraser (Ластик) (горячая клавиша - E), выберите жесткую кисть и сотрите часть области так, чтобы она получилось рваной, похожей на рассыпчатый табак.
Для усиления объемности примените фильтр Shear (Искривление) из группы Distort (Деформация) с настройками, приведенными на рис. 19
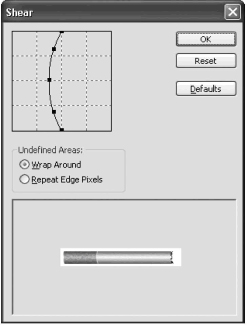
В качестве последнего шага можно добавить сигарете тень: LayerLayer Style Drop Shadow (Слой Стиль слоя Внешняя тень). Итоговое изображение представлено на рис. 20. Получилось почти фотографично.

 ВИДЕОКУРС
ВИДЕОКУРС
Видеоролик «Урок 10.9. Сигарета», который находится на прилагаемом к книге диске, более наглядно демонстрирует, как создать изображение сигареты.
Стальной шар
Данный эффект, имитирующий объем, является, по мнению авторов, самым оригинальным. К большому сожалению, область его практического применения очень ограниченна, но результат выглядит интересно. Мы будем рисовать стальной шар.
Создайте новое изображение размером 400 Ч 400 пикселов в любом цветовом режиме. Установите основные цвета по умолчанию (D) и примените фильтр Clouds (Облака): FilterRenderClouds (Фильтр Освещение Облака).
Затем примените фильтр Polar Coordinates (Полярные координаты): Filter DistortPolar Coordinates (Фильтр Деформация Полярные координаты) - с настройками, показанными на рис. 21.
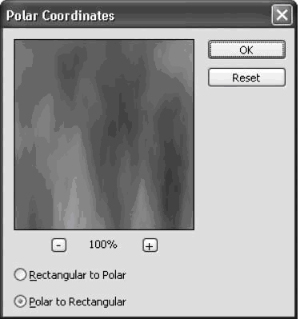
Примените последний фильтр несколько раз (Ctrl+F), пока ваша работа не станет похожа на рис. 22.
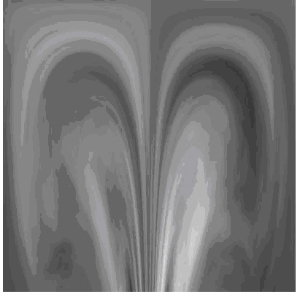
Затем снова применим фильтр Polar Coordinates (Полярные координаты), но уже с новыми настройками (рис. 23).
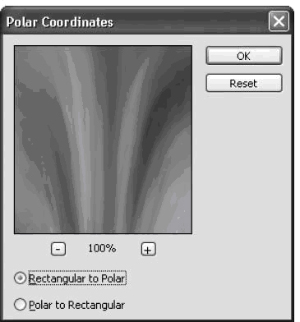
Повторяйте действие фильтра (Ctrl+F), пока не получите то, что показано на рис. 24.
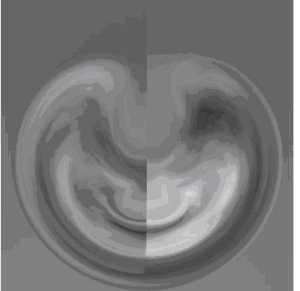
Дублируйте слой, с которым мы сейчас работали, перетянув его на палитре LAYERS (Слои) на значок в виде белого листа бумаги. Примените к дубликату инструмент Free Transform (Свободное трансформирование) и разверните полотно на 180°. Затем на палитре LAYERS (Слои) измените режим смешения нового слоя на Vivid Light (Яркий свет).
Склейте слои (Ctrl+E) и примените фильтр Motion Blur (Размытие в движении): Filter Blur Motion Blur (Фильтр Размытие Размытие в движении) - с настройками, показанными на рис. 25
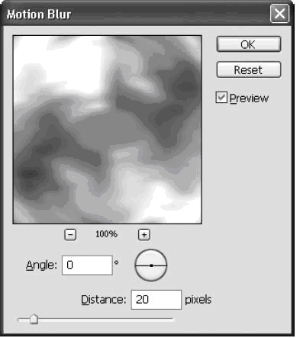
На этом пример завершен (рис. 26). Возможно, шар придется немного подправить, используя различные инструменты.
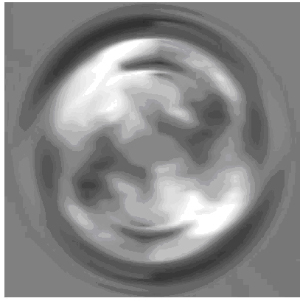
 ВИДЕОКУРС
ВИДЕОКУРС
Видеоролик «Урок 10.10. Стальной шар», который находится на прилагаемом к книге диске, более наглядно демонстрирует, как создать изображение стального шара.
Изменение цвета глаз
Рассмотрим очень интересный пример работы с Photoshop - постараемся изменить цвет глаз. Эта задача не очень простая, но все же выполнимая, и к тому же достаточно быстро. Применяется данный эффект очень широко: часто цвет глаз имеет ключевое значение на фотографии, а что делать, если он не подходит? Конечно же, исправлять самим.
В Photoshop есть инструмент Color Replacement (Замена цвета), позволяющий быстро перекрашивать различные фрагменты. Весь пример можно выполнить только этим инструментом, но для получения такого же качественного результата придется потрудиться. Одним словом, Color Replacement (Замена цвета) может считаться альтернативой классическому способу, описанному в данном разделе, но никак не его заменой.
Откройте изображение, с которым вы намерены работать. В нашем примере мы убрали все, кроме части лица, чтобы не было никаких отвлекающих внимание факторов (рис. 27).

Перейдите в режим быстрой маски, нажав горячую клавишу Q. Быстрая маска - это особый режим работы Photoshop, в котором все инструменты рисования и фильтры работают обычным образом, но создают и изменяют не сочетание пикселов, а выделение. При этом красные области обозначают невыделенные. Запустим инструмент Brush (Кисть) и выберем образец с мягкими краями. Обрисуйте глаза на фотографии так, как показано на рис. 28

После этого можно вернуться в стандартный режим редактирования, снова нажав горячую клавишу Q.
В этом примере мы покажем два способа изменения цвета глаз. В первом попробуем изменить оттенок на зеленый. Для этого запустите цветокорректирующий инструмент Hue/Saturation (Оттенок/Насыщенность): Image Adjustments Hue/Saturation (Изображение Коррекция Оттенок/ Насыщенность) и примените его с параметрами, показанными на рис. 29
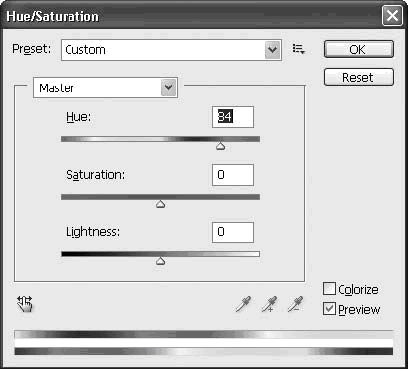
В итоге глаза станут естественного зеленоватого оттенка.
Второй способ будет несложным, и в нем мы постараемся окрасить глаза в карий цвет. Сначала повторите все действия, описанные выше, до получения нужного выделения. Затем создайте новый слой (Shift+Ctrl+N) и залейте на нем с помощью инструмента Paint Bucket (Заливка) созданное ранее выделение коричневым цветом (рис. 30).
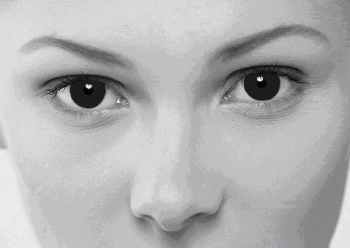
Откройте палитру LAYERS (Слои) и измените значение Blending Mode (Режим смешения) на Soft Light (Мягкий свет). Результатом будут вполне реалистичные карие глаза.
 ВИДЕОКУРС
ВИДЕОКУРС
В видеоролике «Урок 10.11. Изменение цвета глаз», который находится на при-лагаемом к книге диске, вы сможете «вживую» увидеть, как изменить цвет глаз на фотографии.
Новая фигура без скальпеля и фитнеса
Все мы периодически или регулярно встречаемся с глянцевыми журналами. В том числе мужскими, с большим количеством обнаженных красоток. Но далеко не все знают, что между этими фотографиями и реальными девушками существует очень большая разница.
В этом примере мы поделимся с вами технологиями, которые используются для того, чтобы значительно увеличивать достоинства девушек и уменьшать недостатки (в данном случае увеличение и уменьшение будет иметь прямой смысл изменения геометрических размеров).
В качестве исходной была выбрана фотография, показанная на рис. 31.

В целом девушка достаточно симпатичная. Но в глянцевый журнал никак не годится - есть небольшой живот, грудь совсем маленькая, а кожа не загорелая. Исправлением этих трех недостатков мы и займемся.
Практически во всех случаях, так или иначе связанных с изменением геометрических пропорций человеческого тела или его отдельных частей, лучше всего использовать замечательный фильтр Liquify (Разжижение), описанный в главе 7. Запустите его командой Filter Liquify (Фильтр Разжижение).
Начать работу по улучшению фигуры лучше всего с живота. Для его редактирования подойдет инструмент Forward Warp (Искривить). Задайте достаточно большой размер кисти (рис.32) и втяните живот плавным и точным движением.
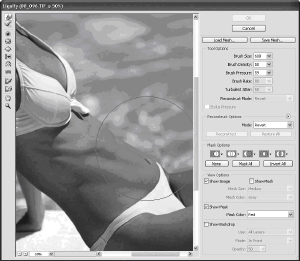
Если это не получится сделать с первой попытки, то всегда можно воспользоваться отменой (Ctrl+Z) или специальным инструментом, возвращающим изображение к исходному виду, - Reconstruct (Восстановить).
Девушка после уменьшения живота показана на рис. 33

Теперь можно заняться увеличением груди. Силикон для этого не понадобится, так как есть гораздо более эффективное средство - инструмент Bloat (Раздуть). Задайте кисть, чуть-чуть превышающую по размеру размер предполагаемой груди, и обработайте ею правую часть купальника девушки.
С левой частью груди несколько сложнее. Правая часть после обработки полностью закрыла ее, и если действовать по тому же алгоритму, то вы испортите сделанное - так как будет искажаться и уже готовая часть. Спасение - в возможности замораживать область изображения, то есть запрещать ее редактирование. Для этого выберите инструмент Freeze Mask (Заморозить область) и закрасьте правую грудь так, как показано на рис. 34.
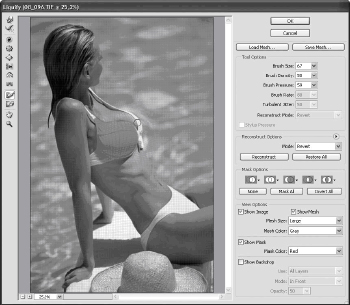
Когда маска будет готова, вернитесь к инструменту Bloat (Раздуть) и увеличьте правую грудь. Здесь нужно работать очень осторожно - даже небольшое несоблюдение пропорциональности будет заметно. Затем можно нажать кнопку OK, закончив тем самым работу с Liquify (Разжижение).
Уже сейчас девушка выглядит несравнимо лучше. Но чтобы фотография выглядела более профессиональной, а достоинства фигуры проявились сильнее, нужно усилить контрастность теней и добавить загар. Эти две задачи можно решить одним приемом.
Дублируйте слой с девушкой, перетянув его на палитре LAYERS (Слои) на пиктограмму в виде чистого листа бумаги. Затем выполните команду Filter Brush Strokes Dark Strokes (Фильтр Штрихи кисти Темные штрихи) с настройками, показанными на рис. 35
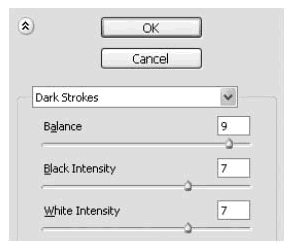
После этого примените фильтр Gaussian Blur (Размытие по Гауссу): Filter Blur Gaussian Blur (Фильтр Размытие Размытие по Гауссу). Мы использовали параметры, показанные на рис. 36
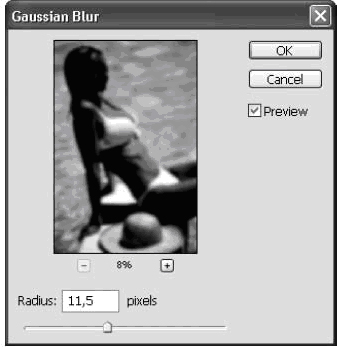
Теперь самое главное. Мы продемонстрируем, как можно эффективно использовать режимы наложения. Перейдите на палитру LAYERS (Слои) и задайте настройки, приведенные на рис. 37. Самое главное здесь - режим Soft Light (Мягкий свет), который и создаст необходимый эффект загара и контрастности теней при соединении базового изображения и дубликата.
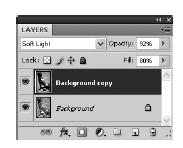
Итоговый результат приведен на рис. 38.
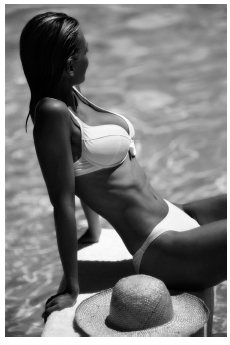
Согласитесь, девушка значительно похорошела. Представьте, если такого результата вы добились за полчаса, что могут профессионалы, которые на подобную работу тратят недели. Поэтому в следующий раз, смотря на фотографию красотки из шоу-бизнеса, не слишком доверяйте глазам - их обманывают дизайнеры и Photoshop.
