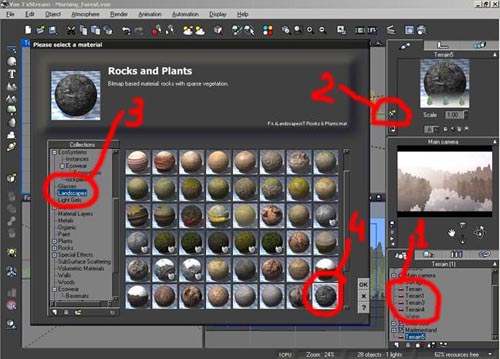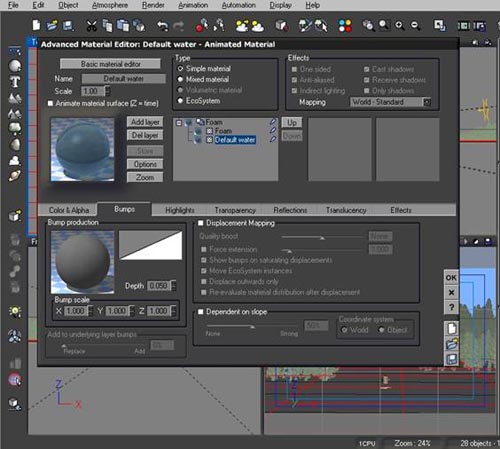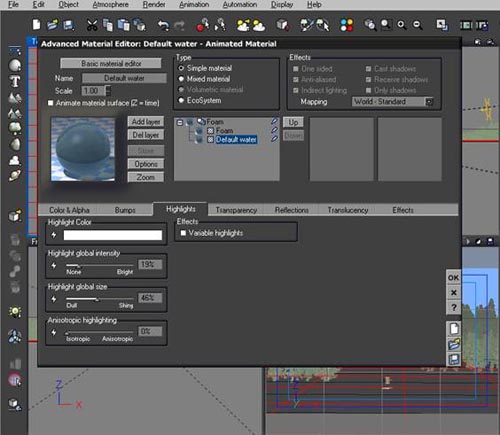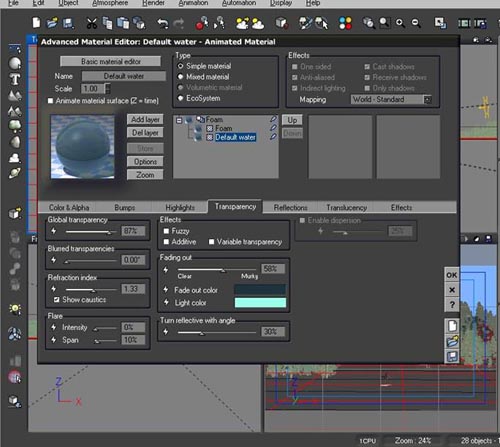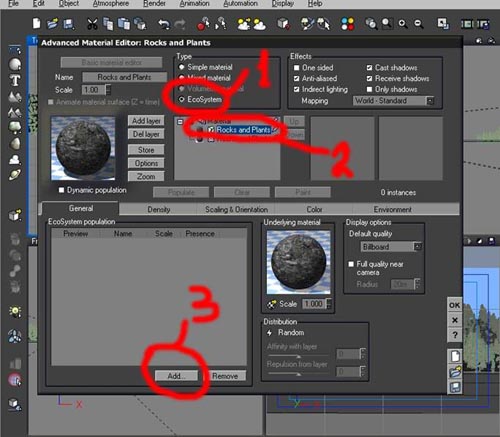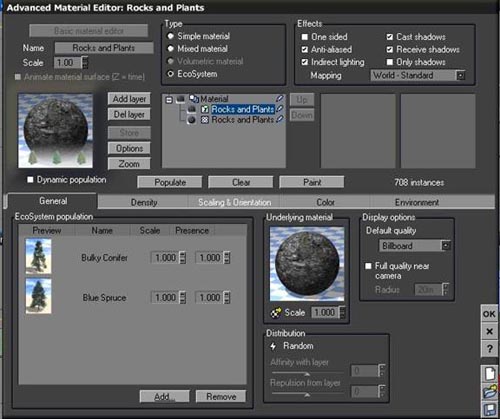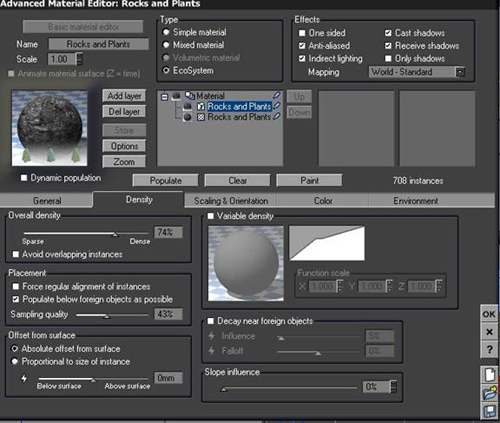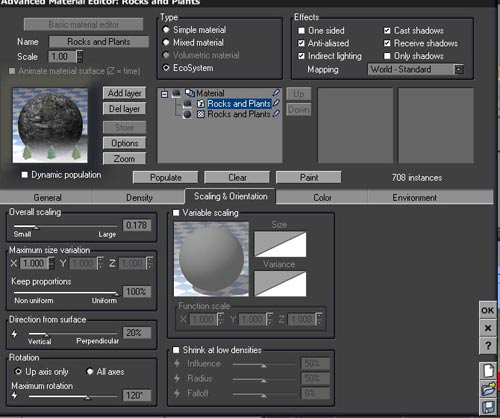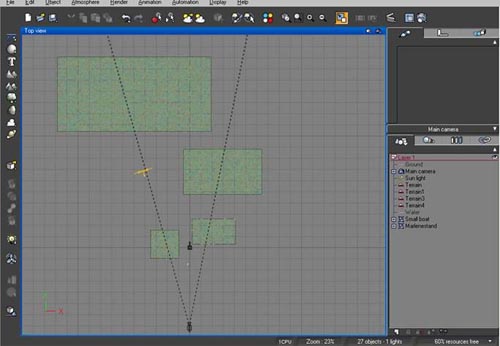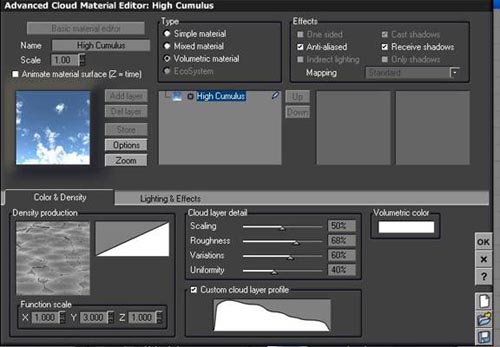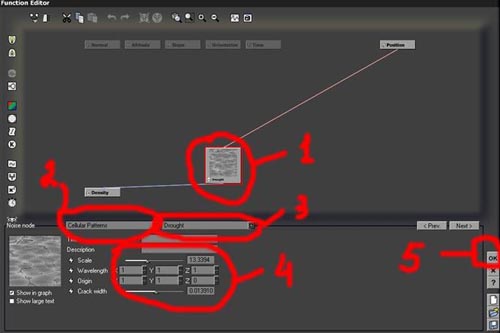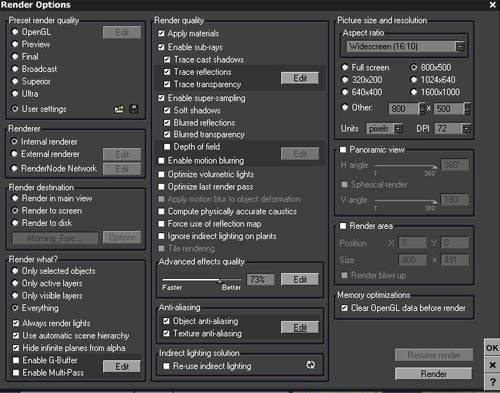Создаем утренний пейзаж «Morning whisper»
 Здравствуйте. Я Сергей Слипчук (45 лет). По образованию – инженер-механик.
Здравствуйте. Я Сергей Слипчук (45 лет). По образованию – инженер-механик.
3D увлекаюсь с 2002 года. Вы спросите «почему увлекаюсь?», отвечаю – по тому, что там где я начинал осваивать 3D MAX это ни кого не интересовало и ни кому не было нужно.
По этой причине я больше люблю моделировать и визуализировать окружающую природу, она не требовательна к математической точности!!!
В основном моделирую и визуализирую в 3D MAX+Vray. (в настоящее время 3Dмах Design 2009)
Очень давно мечтал освоить программу для моделирования и визуализации природы, и вот моя мечта сбылась – Vue 7 xStream воплощение моей мечты.
Кроме воплощенной мечты – мне осталось освоить принципы работы в этой замечательной программе. Но, как здесь ранее писали, в русскоязычной сети сложности с уроками для Vue 7 xStream.
Подумав и порыскав по сети, я решил сам освоить видео урок, а затем предоставить его на ваше рассмотрение в адаптированном варианте!
Буду закругляться с лирикой – далее урок, в котором научимся создавать лесные массивы, реку, атмосферу и добавлять объекты в сцену!
Запускаем программу Vue.
Создаем «Standard Heightfield Terrain» (клик ЛКМ на эту кнопку создания) – объект «Terrain».
Сам объект не редактируем, а оставляем как есть… будем менять только его размер и положение.
Выставляем размер в настройках объекта (справа вверху по умолчанию открыта закладка «Aspect», для работы с размерами и положением объектов переходим в закладку «Numeric» – где и расположено управление размером, ориентацией, поворотом, положение точек.) – размер устанавливаем произвольный, но я буду указывать что установлено у меня:
Size: Х = 38.676m; Y = 22.309m; Z = 1.7934m;
Position: X = 21.552m; Y = 14.414m; Z = -0.09mm;
Кликаем ПКМ на созданный объект и выбираем «Copy», затем делаем вставку скопированного – ПКМ->Paste.
Задаем размер и положение для созданного объекта «Terrain1».
Size: Х = 70.525m; Y = 40.679m; Z = 8.1609m;
Position: X = 29.335m; Y = 67.959m; Z = -0.09mm;
Продолжаем копировать объекты.
Terrain 2
Size: Х = 25.6m; Y = 25.6m; Z = 6.8031m;
Position: X = -22.38m; Y = 3.0301m; Z = -0.09mm;
Terrain 3
Size: Х = 137.81m; Y = 66.884m; Z = 15.965m;
Position: X = -49.61m; Y = 137.24m; Z = -0.09mm;
Далее выделяем все созданные нами «Terrains» (1), нажимаем кнопку назначения материала (2), выбираем в «Collection» группу материалов «Landscapes» (3) и выбираем материал «Rocks and Plants» (4) – подтверждаем выбор нажатием кнопки «ОК»
Все созданные нами «Terrains» теперь имеют один материал .
Далее выставляем камеру.
Выделим камеру «Main Camera» и выставим ее значения перейдя в закладку «Numeric»:
Position: X = -35.4cm; Y = -69.78m; Z = -69.78m;
В закладке «Aspect» выставляем значение линзы Focal = 75mm.
Добавляем в нашу сцену ВОДУ.
Кликаем на кнопку создания ВОДЫ – «Water», поверхность воды создана!
Проверяем значения положения объекта «Water»:
Position: X = 0mm; Y = 0mm; Z = 75cm;
Редактируем материал воды:
Двойной клик ЛКМ по материалу воды и открывается редактор материала:
Выбираем слой «Default Water» и переходим в закладку «Bumps»:
В закладке есть окно «Bump production» в котором расположены окошки «Function» и «Filters».
Кликаем ПКМ на «Filters» и выбираем «Reset Filters» – этим мы убираем крупные волны на поверхности нашей воды.
Далее устанавливаем параметры как на картинках ниже:
Нажимаем «ОК» - материал воды ГОТОВ!
САДИМ ЛЕС
Выбираем наш первый объект «Terrain» и двойным кликом ЛКМ на ранее созданный нами материал открываем окно редактирования материалов:
Выбираем в окошке Type – EcoSystem (1), выделяем слой Rocks and Plants (со значком Экосистемы) (2) и в Окошке «EcoSystem population» – нажимаем кнопку «Add…» (добавить к экосистеме)(3) и выбираем «Plant…»(растения)
В «Collections», в папке «Tree» выбираем «Bulky Conifer» – подтверждаем свой выбор «ОК» и добавляем еще один вид дерева «Blue Spruce» - «ОК»
Далее настраиваем густоту посадки (Populate) выставляем параметры как на изображениях:
После этого нажимаем кнопку «Populate» - лес рассажен! (если слабенькая машинка – может не выдержать!!!) – Нажимаем «ОК» и закрываем окно редактирования материала.
Затем копируем полученный материал, назначенный «Terrain», из окна «Aspect» – ПКМ – Copy Material. Выбираем «Terrain 1» - и в окне «Aspect» – ПКМ – Paste Material (после некоторого раздумья, а это зависит от оперативной памяти, программа спросит:
“Do you want the EcoSystems to be automatically populated?” (Хотите ли Вы чтобы ЭкоСистема была автоматически засажена?) – отвечаем «Yes» и система автоматически рассаживает деревья по нашему «Terrain 1»). Этим действием мы скопировали готовый материал с ЭкоСистемой и применили его ко второму объекту «Terrain 1», сразу же рассадив по объекту деревья!
Выполняем аналогичную операцию для объектов «Terrain 2» и «Terrain 3».
В окне Top view – у Вас должно получится подобное:
Добавляем АТМОСФЕРУ:
В главном меню выбираем «Atmosphere» – «Load Atmosphere» (или нажимаем - F5).
В «Collections» – выбираем раздел «Physical» – и выбираем «Default».
Далее настраиваем параметры Атмосферы:
В окне «Atmosphere model» – выбираем «Spectral model».
В закладке «Light» настраиваем как на изображении:
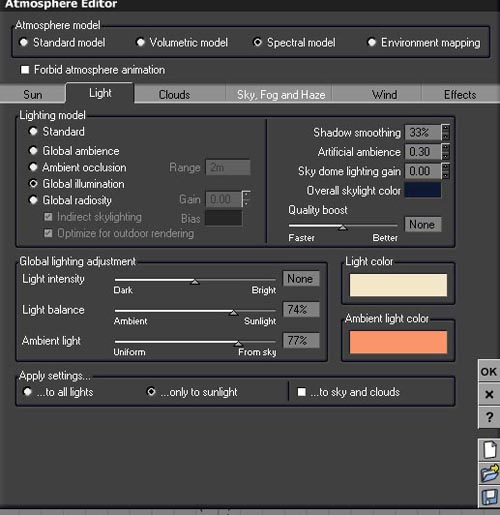
Значения Light color :R=243; G=231; B=200.
Ambient light color: R=250; G=148: B=105.
В закладке «Clouds» устанавливаем значения как на изображении (в начале не все параметры будут доступны). Нажимаем ПКМ на выделенное окно и выбираем «Edit material»:
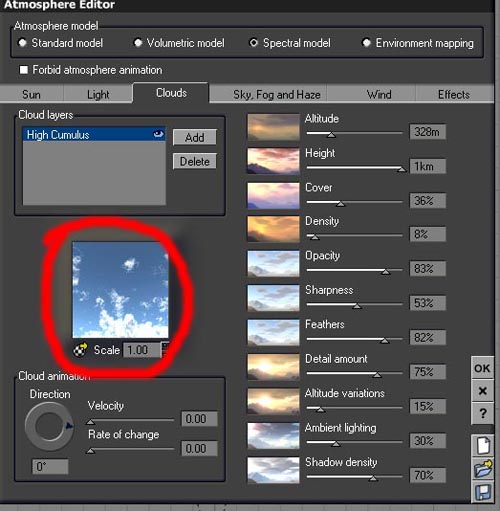
Далее в окне редактора Материала Облаков, в закладке «Color & Density» делаем «Reset Filters» и выбираем «Edit Function» (левое маленькое и правое большее окошки соответственно).
После выбора «Edit Function» делаем пошагово как на изображении:
1) Выбираем…
2) Изменяем параметр на «Cellular Patterns» - «Drought» (3)…
4) Выставляем значения X,Y,Z… значения «Scale» и «Crack width» (ширину разломов).
5) Жмем «ОК». и еще раз «ОК» - закрывая окно Редактора материала облаков.
6) Все остальные параметры оставляем без изменений (главное не забыть исправить параметры в закладке «Clouds»).
Переходим в закладку «Sky, Fog and Haze» и устанавливаем значения как на изображении:
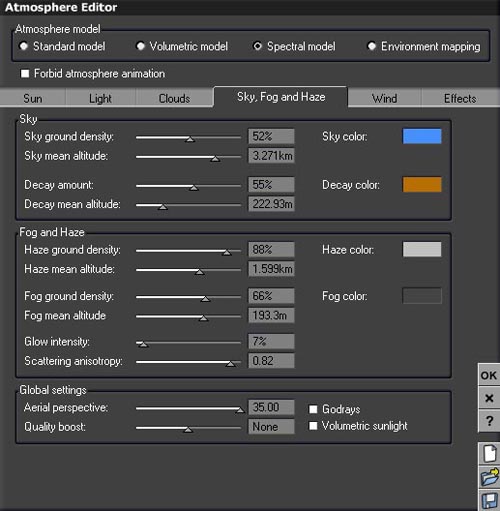
Цвет «Sky color» и «Decay color» оставляем без изменений, а для «Haze color» и «Fog color» будут следующие значения:
Haze color: R=166; G=166; B=166;
Fog color: R=68; G=68; B=68;
Атмосфера установлена – создана утренняя дымка и туман…
Выставим положение для солнца.
Выделяем объект «Sun light» и задаем ему положение : X = -41.83m; Y = 68.649m; Z = 21.113m.
Добавляем лодку и рыбака:
На левой панели выбираем «Object» – «Load Object»:
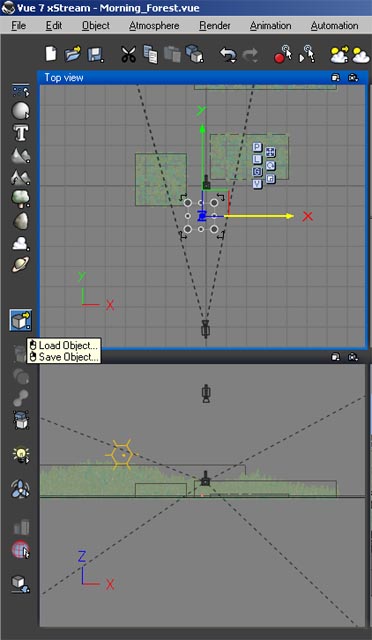
в разделе «Vehicles» – выбираем «Ships» (или другую лодку из имеющихся у ВАС) – ОК. Далее добавляем в сцену человека – любого, на Ваше усмотрение.
Устанавливаем положение и масштабирование для лодки и человека:
Лодка:
Position: X= -1.909m; Y= -14.94m; Z= 90.84cm;
Orientation: Pitch=0.000; Roll=-0.000; Yaw= 213.146;
Size: X= 1.2178m; Y= 1.0423m; Z= 38.52cm;
Человек:
Position: X= -1.884m; Y= -14.97m; Z= 1.1156m;
Orientation: Pitch=0.000; Roll=-0.000; Yaw= 318.330;
Size: X= 45.76cm; Y= 39.26cm; Z= 85.76cm;
Настраиваем «Render».
В главном меню – Render->Render Option ( или Ctrl+F9)
Выставляем значения как на изображении:
В окошке «Anti-aliasing» нажимаем кнопку «Edit» и устанавливаем значения как на изображении (для лучшего сглаживания):
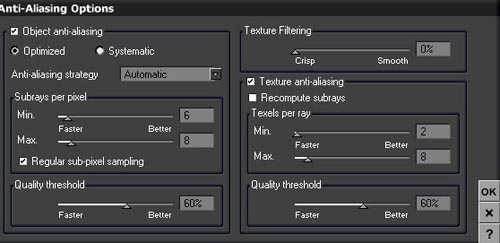
Нажимаем «ОК».
Нажимаем «ОК» сохраняя настройки нашего «Render Option».
Далее нажимаем на кнопку «Render» (в правом верхнем углу – с изображением фотоаппарата) или просто жмем F9 и ждем окончания просчета!!!
В итоге получается изображение!!!
Сравниваем оригинал и то, что получилось:
Время визуализации на моей машинке (Athlon +1700, RAM 1Gb) составило около 120 минут.
Можно «поиграть» с параметрами Fog и Hazard в настойках атмосферы и Вы сможете получить иные варианты финальной картинки!
Данный урок, в оригинале, выложен на сайте «Geekatplay Studio»
url: http://geekatplay.com/tutorials.php (видео урок №108-109)
Перевод и адаптацию выполнил Слипчук Сергей Валентинович
2009, September.